Passer de WordPress à Showit : mode d’emploi
Mai 2, 2024
Tu as un site WordPress et tu songes à changer pour passer ton site sur la plateforme Showit ? Tu ne sais pas trop comment procéder et ça te fait un peu peur ?
Je te comprends, changer de plateforme peut être un peu intimidant.
J’ai moi-même fait le switch le mois dernier. Après 8 ans, j’ai décidé de sauter le pas et de refaire mon site WordPress sur Showit.
Il y a plusieurs raisons à ça :
🌷 Cette année, j’ai vraiment pour objectif d’optimiser mon temps. Un site WordPress nécessite de s’en occuper : faire les mises à jour, les sauvegardes et gérer les bugs. Je préfère me focaliser sur le contenu de mon site, sur la rédaction de nouveaux articles ou sur mes projets clients plutôt que sur les manipulations techniques de mon site.
🌷 Je me sentais limitée créativement parlant.
🌷 Et puis surtout, j’adore l’interface de Showit !
Allez, je t’embarque avec moi dans la refonte de mon site WordPress vers Showit. Let’s go ! 💁🏼♀️
Trois petites choses à savoir avant de commencer :
1️⃣ Il n’est pas possible de migrer le contenu de ton site WordPress vers Showit. Il te faudra créer un nouveau site de zéro. C’est d’ailleurs toujours le cas lorsque tu souhaites changer de plateforme de création de site (WordPress à Squarespace, Wix à Showit etc.). Mais également lorsque tu changes de constructeur de pages sous WordPress (si tu passes d’Elementor à Divi par exemple).
2️⃣ En revanche, si tu as des articles de blog sur ton site WordPress, tu peux tout à fait les migrer sur ton nouveau site Showit. En fait, Showit utilise WordPress pour la partie blog. Pourquoi ? Tout simplement parce que WordPress est un outil puissant pour bloguer (il a d’ailleurs été conçu pour ça à la base). Je t’en dis plus sur la migration du blog WordPress vers Showit dans l’étape 6 de cet article. De mon côté, j’avais 25 articles de blog sur mon site WordPress, autant te dire que je n’avais pas envie qu’ils disparaissent dans la nature. 👀💨
3️⃣ Ton site WordPress actuel restera en ligne en attendant que ton nouveau site Showit soit prêt. Tu n’as pas besoin d’une page “coming soon”. Il n’y a pas de coupure et ton site reste accessible durant cette période.
Etape 1 – Liste toutes les pages actuelles de ton site WordPress
La première chose à faire va être de créer un document Notion, Word, papier, bref le support que tu veux et de lister toutes les pages de ton site actuel. Personnellement, je note toute ma vie mon travail sur Notion. C’est donc sur un doc Notion que j’ai fait l’inventaire des pages de mon site. 📒
Veux-tu garder toutes tes pages ? En conserver seulement certaines ? C’est le moment de faire le tri.
📚 Très important : note bien dans ton document l’URL et le slug de chacune des pages de ton site.
L’URL c’est l’adresse d’une page de ton site. Le slug c’est la petite partie d’URL après le nom de domaine.
Exemple :
👉🏼 zoedesignstudio.fr/templates-site est l’URL de ma page Templates de site.
👉🏼 “templates-site” est le slug de ma page Templates de site.
Pourquoi c’est important ? Tout simplement parce que modifier le slug d’une page rend la page en question inaccessible. C’est logique puisque l’URL, et donc l’adresse, de la page change. Le visiteur tombera sur une page d’erreur. Et pour couronner le tout, avoir des pages inaccessibles nuit au référencement de ton site. Pas top du tout.
Tu dois donc t’assurer de réutiliser les mêmes slugs lorsque tu créeras les pages de ton nouveau site.
Noter les slugs de tes pages actuelles permettra de garder la même structure d’URL pour tes pages et ainsi d’éviter les pages inaccessibles.
🌷 Note : Dans Showit, le slug d’une page se définit dans les paramètres de la page, dans la colonne de droite. Il correspond aussi au nom de ta page.
Etape 2 – Optionnel – Réfléchis aux éventuelles redirections
La refonte de ton site peut être l’occasion d’optimiser les URLS et les slugs de ton site. Oui, je contredis complètement ce que je viens de dire dans l’étape 1. Mais, laisse-moi t’expliquer tout ça. 👀
Le slug a son importance pour le référencement, car il s’agit d’un indicateur pour que les moteurs de recherche comprennent de quoi parle ta page. Assure-toi qu’il reflète le sujet de ta page, sans être trop long. Si ce n’est pas le cas, profites-en pour les changer.
Comme je te disais plus haut, on ne modifie pas les slugs n’importe comment. Si tu n’indiques pas dans le code source de ton site que l’adresse de la page a changé, la page sera inaccessible.
Pour éviter ça, il est nécessaire de paramétrer des redirections. Une redirection permet de rediriger automatiquement une page vers une autre.
Petite démo : si tu tapes l’adresse https://zoedesignstudio.fr/templates-site dans la barre de recherche de ton navigateur, tu remarqueras que l’adresse change et se transforme en https://zoedesignstudio.fr/templates-site-showit. Ce n’est pas de la magie, mais tout simplement une redirection que j’ai paramétrée. 🧙🏼♀️
Good news, les redirections se font très facilement directement depuis ton espace Showit. Pas besoin d’installer d’extensions ou de trifouiller le fichier htaccess de ton site comme c’est le cas avec WordPress.
Ce que j’ai fait pour éviter de m’y perdre ? J’ai listé toutes mes pages. Pour chaque page, j’ai indiqué le slug actuel ainsi que le slug que je veux attribuer à cette page.
📖 Par exemple, pour ma page de templates de site, j’ai noté dans mon document Notion : slug actuel “templates-site” / redirection à effectuer “templates-site-showit”.
Une fois que mon site sera prêt et que mon nom de domaine sera relié à mon site (étape n° 9), je pourrais paramétrer toutes mes redirections depuis mon espace Showit.
Etape 3 – Crée ton compte Showit
Tu as listé toutes les pages et URL de ton site actuel ?
Bien joué ! Maintenant, il va falloir créer ton compte Showit pour commencer la création de ton site.
Et pour cela, tu vas devoir choisir l’abonnement qui correspond à tes besoins.
Showit propose trois abonnements différents :
- l’abonnement Showit sans blog – 228 $ par an ou 24$ par mois – C’est l’idéal si tu veux créer un site vitrine sans blog.
- l’abonnement Showit & Basic Starter Blog – 288 $ par an ou 29 $ par mois – Le choix parfait si tu n’as pas encore de blog et que tu souhaites créer un site avec blog.
- l’abonnement Showit & Advanced Blog – 408 $ par an ou 39 $ par mois – C’est l’abonnement que tu dois choisir si tu as déjà des articles de blog WordPress et que tu veux les migrer vers ton nouveau site Showit. Il s’agit de l’abonnement que j’ai.
Tu trouveras le détail des abonnements de Showit sur ce lien.
Tu aimerais tester Showit ? C’est possible durant 14 jours (et sans saisir tes coordonnées bancaires). Tu peux également profiter d’un mois gratuit sur ton abonnement Showit grâce à mon lien de parrainage.
Une fois ton compte créé, tu arrives sur l’interface de Showit et tu peux commencer la création de ton nouveau site. Yeah ! 🌈
Etape 4 – Choisis un template pour gagner du temps
C’est parti pour mon étape préférée : la création du site ! Plutôt que de démarrer de zéro, je te conseille d’utiliser un template de site. Cela te permettra d’avoir une base de pages déjà créées. L’avantage d’utiliser Showit, c’est qu’il te sera très facile de personnaliser un template et de l’adapter à ton univers et à ta charte graphique.
De mon côté, même si la création de site est mon métier, partir d’une page entièrement blanche reste long. J’aime travailler intelligemment et optimiser mon temps, j’ai donc pris pour base l’un de mes templates de site. Le template Luce pour être exact.
J’ai adapté le design avec ma charte graphique et mes couleurs et comme tu vois, le rendu est complètement différent du template d’origine !
Etape 5 – Récupère tout le contenu de ton site WordPress
Passons maintenant au contenu du site. C’est-à-dire le texte et les images. Comme je te disais plus haut, il n’est pas possible de migrer le contenu de ton site vers ton site Showit.
Voici ce que je te conseille de faire.
📃 Pour le contenu texte de tes pages : ton ancien site étant toujours en ligne, il te suffit de copier / coller le texte de tes pages sur ton nouveau site. Et n’oublie pas de copier / coller tes meta titres et meta descriptions également.
🖼️ Pour récupérer tes images : il existe des extensions WordPress qui te permettent de télécharger tout le contenu de la médiathèque de ton site sur ton ordinateur. Pour ma part, toutes les images de mon site étaient déjà enregistrées dans des dossiers sur mon ordi.
Pssst, tu ne sais pas trop comment rédiger les textes de ton site, comment choisir ta palette de couleurs et tes typographies ? Tu retrouveras des conseils concrets dans mon Atelier gratuit. Pour t’inscrire, c’est par ici. 👇🏼
Etape 6 – Crée le nouveau design de ton blog
Pour le blog, c’est un peu différent puisque tu peux migrer les articles.
Comme je te disais plus haut, Showit utilise WordPress pour gérer la partie blog. Le contenu (càd le texte et les images) des articles se gère depuis WordPress, tandis que le design du blog et des articles se paramètre depuis Showit.
Comment ça se passe concrètement ? Tu écris tes articles depuis l’éditeur de WordPress, qui ressemble à un logiciel de traitement de texte. Depuis Showit, tu crées le design d’un article fictif. Hop, tes articles prendront automatiquement la mise en page que tu as définie depuis Showit. Finis les articles tout moches.

👆🏼 Le 1er écran est un aperçu de l’éditeur de WordPress : c’est ici que tu saisis le contenu de ton article.
Sur le 2ème écran, on voit que l’article s’est mis en forme automatiquement selon la mise en page définie dans Showit.
Le contenu texte et images de tes articles resteront dans WordPress. Showit s’occupera de migrer tout ça vers ton nouveau Tableau de bord WordPress depuis lequel tu pourras gérer les articles de ton blog. Tu n’as pas d’actions à effectuer de ce côté-là.
En revanche, pour que tout puisse s’afficher correctement, il faudra créer le design des pages suivantes depuis Showit :
- la page d’accueil du blog : il s’agit de la page sur laquelle on retrouve tous tes articles
- le modèle d’article
- la page des catégories d’articles
- la page 404 du blog
Si tu utilises l’un de mes templates de site Showit, sache que j’ai déjà créé toutes ces pages pour toi.
De mon côté, j’ai personnalisé les pages blog du template Luce pour les adapter à mon univers.
Etape 7 – Fais une sauvegarde de ton site WordPress
Parce qu’on est jamais trop prudente, je te conseille de faire une sauvegarde de ton site actuel.
Tu as trois solutions pour sauvegarder ton site WordPress :
🌷 une sauvegarde depuis ton espace d’hébergement : si cela est possible avec ton hébergeur.
🌷 une sauvegarde avec une extension : par exemple avec l’extension Updraft Plus.
🌷 une sauvegarde manuelle : si tu es plus à l’aise avec la technique, tu peux récupérer le contenu de ton site en FTP et faire un export de ta base de données.
🦋 Sur Showit, les sauvegardes se font automatiquement, tu n’auras donc plus à t’en soucier.
Etape 8 – Connecte ton nom de domaine à ton nouveau site Showit
Une fois que ton site est prêt, il te suffit de le signaler au support Showit. Ce sont eux qui se chargeront de connecter ton nom de domaine vers ton nouveau site.
Pour procéder, clique sur le bouton “Connect your domain” en haut à gauche de ton espace Showit. Laisse-toi guider par les questions posées. Showit te demandera, entre autres, s’il s’agit d’un site avec blog ou non et si tu souhaites migrer tes articles sur ton nouveau site.
Dans tous les cas, Showit s’occupe de connecter ton nom de domaine à ton site ainsi que de migrer tes articles de blog si tu as choisi cette option.
Une fois que tout est prêt, le support Showit t’enverra un message pour que tu ailles modifier les DNS depuis l’espace client de ton registrar.
👉🏼 Ton registrar, c’est le prestataire chez qui tu as acheté ton nom de domaine.
👉🏼 Les DNS, c’est une suite de numéros qui a pour objectif de faire pointer ton nom de domaine vers ton espace d’hébergement (là où se trouve ton site).
Modifier les DNS permet donc de relier ton nom de domaine à ton site. 💁🏼♀️
Depuis ton espace Showit, il est possible de modifier les DNS automatiquement en utilisant un outil qui s’appelle Entri.
Entri détectera ton registrar et changera les DNS pour faire pointer ton nom de domaine vers ton site. Cet outil fonctionne avec la majorité des prestataires de noms de domaine (OVH, Go Daddy, Google domains…) Il est cependant possible qu’Entri ne détecte pas ton registrar (c’est le cas avec o2switch par exemple). Dans ce cas, il te faudra aller modifier les DNS toi-même depuis l’espace client de ton registrar.
J’utilise o2switch, je suis donc allée modifier les DNS manuellement depuis leur espace client. C’est une procédure que j’avais déjà effectuée plusieurs fois, je n’ai donc pas eu de difficulté. Cependant, si tu n’as jamais fait ça, cela peut sembler intimidant. Mais sache que le support Showit est là pour t’aider si besoin.
Une fois que tes DNS sont modifiées, il faudra attendre quelques heures, le temps que la modification se fasse. Il n’y a pas de coupure : ton ancien site reste accessible durant cette période.
Etape 9 – Installe un certificat SSL
C’est bon, ton nom de domaine est relié à ton site. Trop chouette !
🔒 Dernière étape : un certificat SSL doit être installé. Un certificat SSL sécurise les données échangées entre un navigateur et ton site web, les rendant difficiles à intercepter par des pirates. Quand tu vois un cadenas et “https://” dans l’adresse du site, cela signifie que les informations sont protégées par un certificat SSL. Bref, ça permet de sécuriser ton site et c’est indispensable.
Encore une fois, c’est Showit qui s’occupe de cette étape, tu n’as donc rien à faire de ton côté.
Etape 10 – Résilie l’abonnement à ton ancien hébergeur
Ton nouveau site Showit est officiellement en ligne ! Bravo ! 🎉
Tu peux maintenant résilier l’abonnement à ton ancien espace d’hébergement puisque tu n’en auras plus besoin.
👉🏼 Résilie bien l’abonnement à ton espace d’hébergement et non l’abonnement à ton nom de domaine.
J’imagine que tu es super fière de ton nouveau site ! Il est maintenant temps de le partager un maximum autour de toi !
🧡 📖 Lecture bonus : dans cet article, je te donne des conseils pour avoir plus de visites sur ton site.
Cet article t’a plu ? 📌 Épingle-le sur Pinterest pour le retrouver plus tard
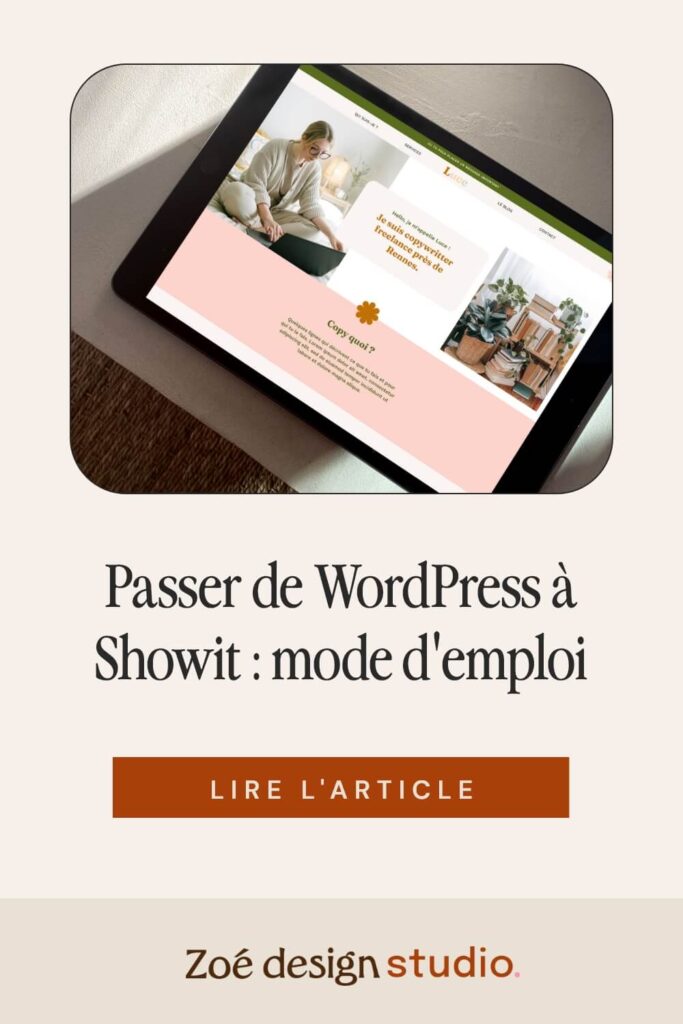

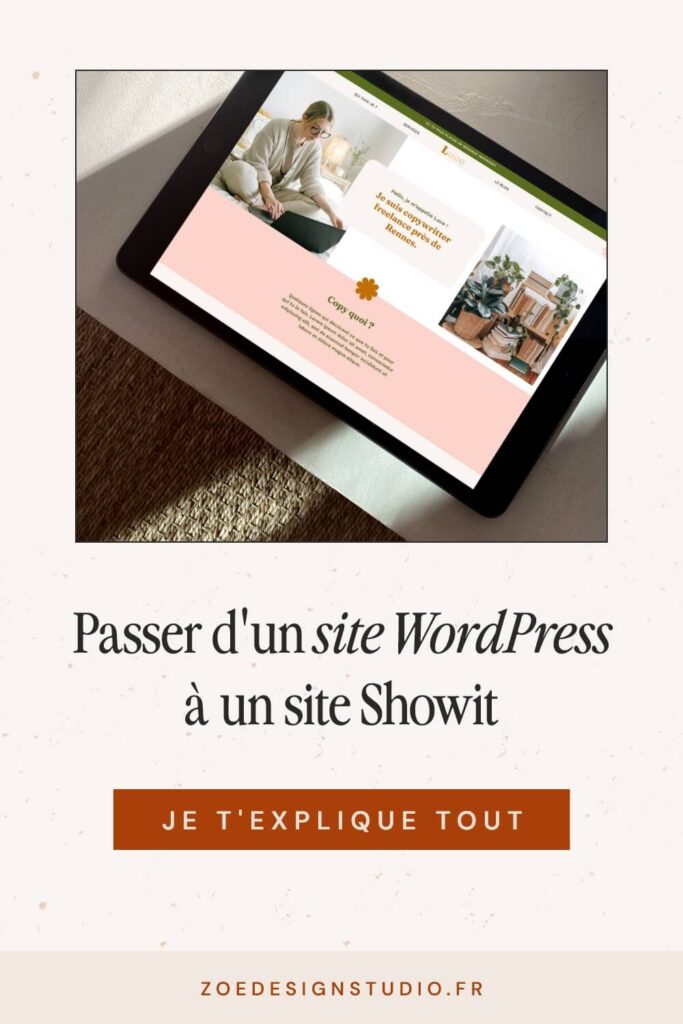
Bonjour,
J’ai une question car c’est pas très clair pour moi. On héberge notre site Showit sur Showit mais pour le blog wordpress, est ce qu’il faut l’héberger quelque part ou il n’y a pas besoin d’héberger sa partie blog ?
Bonjour Alexiane,
Showit s’occupe également d’héberger le blog WordPress : c’est compris dans l’abonnement “Showit Blog” ou l’abonnement “Showit Advanced Blog”, tu n’as donc pas besoin de t’en occuper 🙂