Comment passer son site internet de Wix à Showit ?
Juil 1, 2024
Si tu hésites encore entre Wix ou Showit pour créer ton site internet, j’ai déjà écrit un article qui compare ces deux plateformes en détail.
Tu cherches comment passer ton site de Wix à Showit ? Tu es au bon endroit ! 🙋🏼♀️ Je vois beaucoup de personnes garder leur site sur une plateforme qu’elles n’aiment pas utiliser parce qu’elles pensent que la migration est trop compliquée.
Et je pense sincèrement que c‘est dommage de rester bloqué pour cette raison.
Migrer ton site de Wix à Showit peut sembler intimidant : je te propose donc qu’on y aille étape par étape.
Tu vas voir que c’est tout à fait faisable, même sans compétences techniques particulières. On y va ?
Fais un état des lieux de ton site Wix actuel
Tout comme je l’explique dans mon article Passer de WordPress à Showit, il n’est pas possible de migrer l’intégralité du contenu de ton site Wix vers Showit. C’est-à-dire que tu ne peux pas récupérer la mise en page, les images et les textes de ton site Wix et les transférer automatiquement sur un site Showit. Tu devras recréer ton site de zéro.
La bonne nouvelle, c’est que ça va te permettre de repartir sur de bonnes bases. Et de créer un tout nouveau site internet plus optimisé et plus efficace que le précédent ! 🧡
Voyons comment faire d’un peu plus près.
🌷 A savoir : contrairement aux articles de blog WordPress et Squarespace, les articles de blog Wix ne peuvent pas être migrés automatiquement vers Showit. Il faudra que tu les transfères manuellement en faisant des copier / coller.
Fais l’inventaire des pages de ton site Wix
Décide quelles pages tu veux conserver, lesquelles tu veux supprimer, et lesquelles nécessitent des améliorations. C’est le moment idéal pour faire un peu de ménage et ne garder que l’essentiel. 🧹
✍🏼 Liste sur un document (ou sur un carnet si tu es de la team papier 📋) toutes les pages de ton site actuel.
Pourquoi ?
Parce que sur ton nouveau site, tu vas devoir garder la même structure d’URL pour chacune de tes pages.
L’URL est l’adresse complète de la page, par exemple, zoedesignstudio.fr/templates-site-showit. Le slug est la partie qui suit le nom de domaine : dans ce cas, “templates-site-showit”.
Assure-toi de noter l’URL et le slug de chaque page de ton site. Lorsque tu recréeras ces pages sur ton nouveau site, il te faudra utiliser le même slug.
Pourquoi c’est important ?
Parce que changer le slug d’une page rendra cette page inaccessible. En effet, l’adresse de la page change, donc si quelqu’un a cette page dans ses favoris, par exemple, et essaie de la visiter, il tombera sur une page d’erreur. C’est également mauvais pour le référencement de ton site : Google n’aime pas les pages inaccessibles.
Réfléchis aux éventuelles redirections
MAIS, si tu souhaites modifier le slug de certaines pages, c’est tout à fait possible et même recommandé pour optimiser ton référencement. Les mots utilisés dans le slug ont un impact sur le SEO de ton site, car les robots de Google s’en servent pour comprendre le sujet de la page.
🩷 Je te donne un petit exemple très concret.
Tu as une page sur ton site dédiée à la recette de gâteau au chocolat, mais l’URL actuelle est tonnomdedomaine.fr/tarte-au-citron. Ce slug ne reflète pas du tout le contenu de ta page et peut induire en erreur les moteurs de recherche et les visiteurs.
Pour optimiser cette URL, tu devrais changer le slug en quelque chose de plus pertinent comme tonnomdedomaine.fr/gateau-au-chocolat. Cela aidera non seulement les moteurs de recherche à indexer correctement ta page, mais aussi tes visiteurs à comprendre immédiatement de quoi il s’agit.
Si tu as bien suivi, tu as compris que changer le slug d’une page risque de la rendre inaccessible.
La solution ? Paramétrer des redirections !
Les redirections permettent de guider automatiquement les visiteurs et les moteurs de recherche de l’ancienne URL vers la nouvelle. En configurant correctement des redirections, tu garantis que toutes les pages de ton site restent accessibles et que ton contenu continue d’être bien référencé. Ce qui est tout de même préférable. 💁🏼♀️
Réfléchir a des redirections peut également être pertinent pour rediriger des pages que tu souhaites supprimer.
Par exemple : tu es graphiste, tu souhaites supprimer de ton site la page de ton offre “Création de cartes de visite” puisque tu ne veux plus proposer ce service.
Actuellement, l’URL de cette page est tonnomdedomaine.fr/creation-cartes-visite.
Plutôt que de laisser les visiteurs tomber sur une page d’erreur 404, tu peux configurer une redirection vers une autre offre, comme par exemple « Création d’identité visuelle« . L’URL de cette page est tonnomdedomaine.fr/creation-identite-visuelle.
En mettant en place une redirection, toute personne qui essaiera de visiter tonnomdedomaine.fr/creation-cartes-visite sera automatiquement redirigée vers tonsite.com/creation-identite-visuelle.
🌷 Mon conseil :
Reprends la liste de toutes les pages de ton site. Indique toutes les redirections que tu prévois de mettre en place. Pour cela, note l’ancien et le nouveau slug pour ne pas te mélanger les pinceaux lorsque tu configureras ces redirections.
Exemple : ancien slug >“creation-cartes-visite” nouveau slug > “creation-identite-visuelle”.
Une fois que ton nouveau site Showit sera en ligne, tu n’auras plus qu’à paramétrer ces redirections. Et je te rassure, cela se fait très facilement depuis ton interface Showit et sans techniques complexes ! 🫶🏼
Récupère et optimise ton contenu actuel
Passons maintenant au contenu de ton site.
📝 Rédiger les textes de ton nouveau site :
Je l’entends souvent lors d’appels découverte : rédiger les textes de son site est une source de questionnement pour beaucoup d’entre vous. Et c’est normal. Rédiger les textes d’un site ne se fait pas de la même manière que pour une brochure. Il y a des règles spécifiques à suivre, tant pour le SEO que pour l’expérience utilisateur.
Deux options s’offrent à toi pour les textes de ton site. Si un.e rédacteur.ice t’as aidé à rédiger les textes de ton site, suis l’option n°2. Sinon, je te conseille de suivre l’option n°1 :
🏵️ Option n°1 : Optimiser et revoir tes textes
Tu souhaites profiter de cette migration pour revoir et optimiser tes contenus ? Super ! Dans ce cas, je te recommande d’utiliser mon Kit « Fini la page blanche ! », qui te guidera dans la rédaction de textes optimisés pour les visiteurs et les moteurs de recherche.
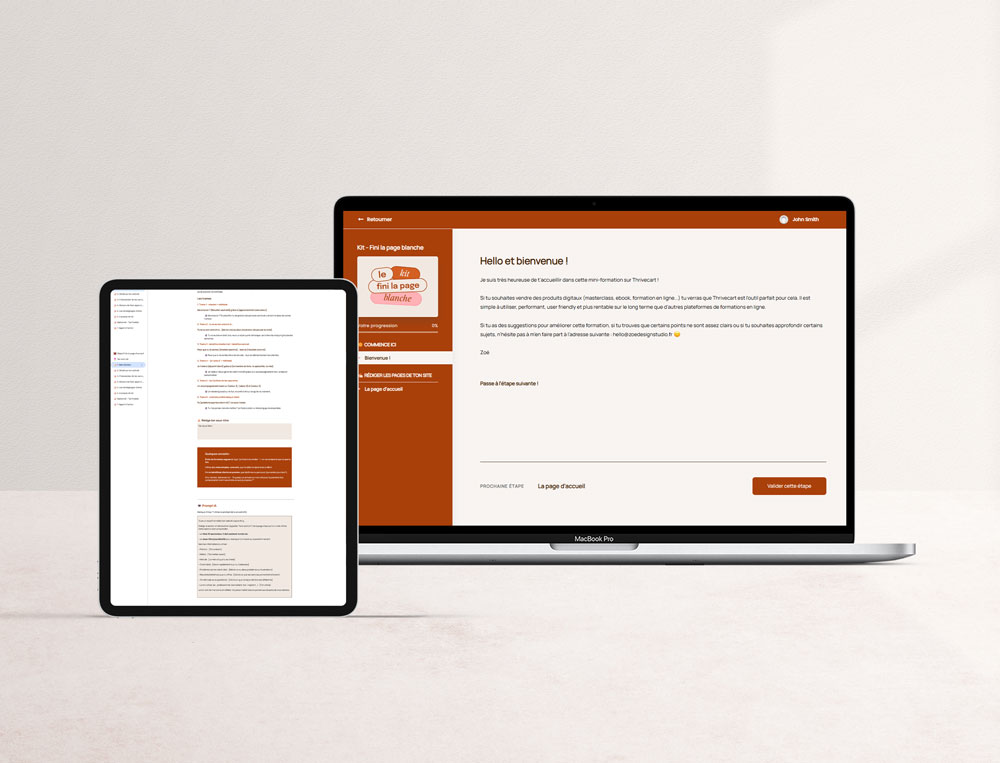
Tu aimerais structurer, organiser et rédiger les textes de ton site sans te prendre la tête ?
J’ai quelque chose pour toi ! Le Kit « Fini la page blanche » : le guide pour les indépendantes qui veulent rédiger des textes efficaces et stratégiques pour leur futur site en quelques jours.
🏵️ Option n°2 : Garder les textes à l’identique
Si tu préfères conserver les textes de ton site Wix actuel sans modifications, c’est tout à fait possible. Ton site Wix restant en ligne pendant que tu crées ton nouveau site sur Showit, il te suffira de copier et coller les textes de ton ancien site vers ton nouveau site.
📸 Préparer les images de ton site :
Tu souhaites conserver les images de ton actuel ? Récupère-les dans la bibliothèque de médias de ton site Wix. Range-les dans des dossiers sur ton ordinateur en attendant de les ajouter à ton nouveau site Showit.
Profites-en pour vérifier que tes images répondent aux bonnes pratiques d’images sur un site internet :
🏵️ Réduire le poids des images : Les images ne doivent pas être trop lourdes pour éviter de ralentir le chargement de tes pages. Evite au maximum les images de plus de 200 Ko. Utilise des outils de compression pour réduire leur taille sans sacrifier la qualité. Des sites comme TinyPNG ou Bulkresize peuvent t’y aider.
🏵️ Nommer les images de manière pertinente : Donne à chaque image un nom descriptif et pertinent, en évitant les noms génériques comme « IMG1234.jpg ». Par exemple, « cours-de-yoga.jpg » est bien plus parlant pour les moteurs de recherche et les utilisateurs.
Tu as rassemblé l’intégralité du contenu de ton site Wix ? Bien joué !
Te voilà prête à te lancer dans la construction de ton nouveau site. No worries, ça va bien se passer.
Crée ton nouveau site Showit
Crée ton compte Showit
Avant toute chose, il va te falloir un compte Showit.
Pour le créer, rien de plus simple.
Rends-toi sur le site de Showit et clique sur le bouton “Create your site” en haut à droite.
Tu devras ensuite choisir l’abonnement qui correspond le mieux à tes besoins.
Showit propose trois options d’abonnement :
🩷 Showit sans blog – 228 $ par an ou 24 $ par mois : Parfait si tu souhaites simplement créer un site vitrine sans blog.
🧡 Showit Basic Starter Blog – 288 $ par an ou 29 $ par mois : Idéal pour ajouter un blog à ton site. Si tu as déjà un blog sur ton site Wix, c’est également l’abonnement que tu dois choisir. Comme je te disais plus haut, contrairement aux articles de blog WordPress et Squarespace, les articles de blog Wix ne peuvent pas être migré automatiquement vers Showit. Il te faudra les récupérer manuellement, en faisant des copier/coller.
🤎 Showit Advanced Blog – 408 $ par an ou 39 $ par mois : Cet abonnement permet, entre autres, de migrer des articles de blog WordPress et Squarepace vers ton site Showit (ça ne te concerne donc pas si ton site est chez Wix). C’est également l’abonnement à privilégier si ton blog fait plus de 25 000 visites par mois.
🦋 Si tu veux essayer Showit, tu as la possibilité de tester gratuitement pendant 14 jours, sans avoir besoin de fournir tes coordonnées bancaires. De plus, avec mon lien de parrainage, tu bénéficies d’un mois gratuit sur ton abonnement Showit.
Une fois ton compte créé, tu accéderas à l’interface de Showit. Tu pourras commencer à prendre en main la plateforme (tu vas voir, tu vas adorer !) et à concevoir ton nouveau site.
On y va ?
Gagne du temps en utilisant l’un de mes templates de site
Un template de site est une solution super pratique pour créer ton site internet sans partir de zéro. Il s’agit d’un site préconçu avec une structure et des pages déjà prêtes, ce qui te permet d’avoir une base solide dès le départ.
L’avantage d’un template est qu’il te donne accès à un design professionnel et conçu stratégiquement par un pro. Tout ça sans avoir à investir dans une prestation de site sur-mesure ! Trop chouette non ?
Après l’installation du template, tu es totalement libre de le personnaliser selon tes besoins et tes goûts. Tu peux facilement ajouter ton propre contenu, ajuster les couleurs, les polices et les images pour qu’ils reflètent parfaitement ton identité visuelle.
And of course, tout cela est possible sans compétences techniques ni codage. C’est la magie de Showit !
🦋 Lecture bonus – Dans cet article je t’explique plus en détail pourquoi utiliser un template pour créer ton site internet.
Choisis ton template
Fais ton choix parmi quatre designs de templates différents. Comme je te disais, les templates sont personnalisables à 100%. Le template te sert de base de travail, mais tu peux absolument tout modifier. D’ailleurs, mon propre site est construit à partir de mon template Showit Luce.
Chaque template est dispo dans deux offres différentes selon tes besoins et ton budget actuels. L’offre Indispensable regroupe tout ce qui est essentiel à la création d’un site web professionnel.
L’offre Premium comprend l’offre Indispensable ainsi que des pages et modules axés sur la vente et le marketing : parfait pour créer un véritable tunnel de vente grâce à ton site.
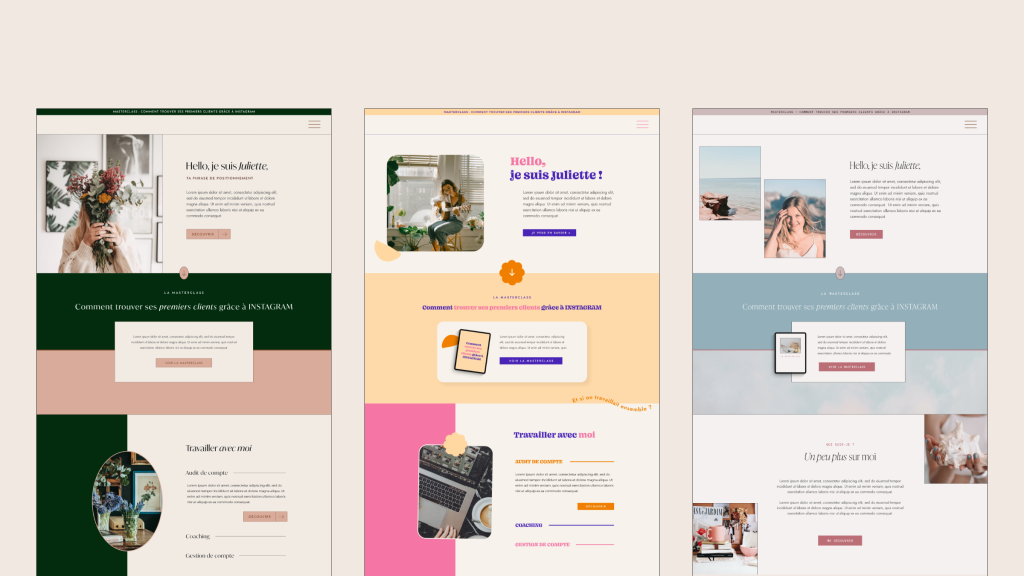
Exemples de différentes personnalisations du template de site Showit Juliette 👆🏼
Ajoute ton contenu
Laisse-toi guider par mes vidéos explicatives. Elles te permettront de prendre en main Showit étape par étape, de personnaliser ton template, d’ajouter ton contenu et d’obtenir un site efficace et stratégique.
En gros, il te faudra personnaliser ton template avec tes couleurs et ton identité visuelle et ajouter ton contenu.
Ce qui peut se faire très rapidement puisque tu as rassemblé tout ton contenu lors de l’étape précédente !
Mettre en ligne ton nouveau site
Tu es arrivée à cette étape ? Tu es donc prête à mettre ton nouveau site en ligne et à le partager à tes prospects. Bravo, tu peux être fière de toi et du travail que tu as accompli ! 🪩
Connecte le nom de domaine de ton site Wix à ton site Showit
Pour remplacer ton site Wix par ton nouveau site Showit, il va falloir relier ton nom de domaine à ton site Showit. Ton nom de domaine c’est l’adresse de ton site.
Actuellement, lorsque tu tapes l’adresse de ton site, tu es envoyé vers ton site Wix. Il va donc falloir faire pointer ton nom de domaine vers ton site Showit.
C’est Showit qui va s’occuper de connecter ton nom de domaine à ton site. Tu as cependant quelques manips à faire de ton côté.
Tu es face à deux cas de figure :
🌷 Cas n°1 – Ton nom de domaine est enregistré chez un autre registrar que Wix. Un registrar c’est un prestataire qui vend des noms de domaine. Par exemple : OVH, Hostinger, LWS… C’est le cas si tu as acheté ton nom de domaine avant de créer ton site Wix et que tu as ensuite relié ce nom de domaine à ton site Wix.
🌷 Cas n°2 – Ton nom de domaine est enregistré chez Wix. Wix est donc ton registrar. C’est le cas si tu as acheté ton nom de domaine directement chez Wix, lorsque tu as créé ton site.
Cas n°1 – ton nom de domaine n’est pas chez Wix
Pour relier ton nom de domaine à ton site Showit, suis ces étapes :
1️⃣ Clique sur le bouton “Connect your domain” en haut à gauche de ton interface Showit.
2️⃣ Réponds aux quelques questions posées.
3️⃣ Patiente 1 ou 2 jours : tu recevras un message de Showit t’indiquant les DNS à modifier dans l’espace client de ton registrar. Les DNS sont une série de numéros qui indiquent à ton registrar où se trouve ton site afin de relier ton nom de domaine à celui-ci.
4️⃣ Une fois ce message reçu, tu pourras modifier ces DNS automatiquement grâce à Entri, un outil fourni par Showit. Laisse-toi guider par cet outil, il s’occupe de tout pour toi.
5️⃣ C’est fait ? Super ! Dernière étape : indique à Showit, via le chat, que les DNS ont bien été modifiées. Showit installera ensuite un certificat SSL sur ton site. Le certificat SSL a pour but de sécuriser ton site.
💐 Ton site est maintenant en ligne !
Cas n°2 – ton nom de domaine est chez Wix
Ton nom de domaine est enregistré chez Wix ?
Si tu souhaites laisser ton nom de domaine chez Wix, c’est possible et tu pourras suivre exactement les mêmes étapes que le Cas n°1.
Transférer ton nom de domaine de Wix à un autre registrar
Cependant, je te recommande de transférer ton nom de domaine Wix vers un autre registrar afin de quitter complètement cette plateforme.
Pour ça, il te faudra faire un transfert de nom de domaine.
Voici comment procéder pour transférer ton nom de domaine de Wix à un autre registrar :
1️⃣ Achète ton nom de domaine chez un autre registrar (OVH, Hostinger, LWS, etc.)
2️⃣ Le registrar t’indiquera que le nom de domaine n’est pas dispo (normal !), mais tu pourras faire « acheter quand même ».
3️⃣ Depuis l’espace client de ton nouveau registrar, tu devras fournir un code de transfert. Cela sert à valider le transfert de nom de domaine (sinon n’importe qui pourrait s’amuser à récupérer des noms de domaine 🙃). Ce code, généralement appelé Auth Code, est disponible dans ton espace Wix. Wix l’envoie aussi par email.
4️⃣ Une fois le nom de domaine acheté chez le nouveau registrar, suis les étapes du Cas n°1 pour connecter ton nom de domaine à ton site Showit.
5️⃣ Le transfert prendra plusieurs jours. Avec Wix, cela peut prendre entre 7 et 10 jours. Pendant cette période, ton site Wix reste accessible. J’ai cependant vu des cas pour lesquels Wix coupait l’accès au site quelques jours pendant le transfert.
Résilie ton compte Wix et fête la mise en ligne de ton nouveau site Showit
Attends 1 à 2 semaines pour être bien sûre que tout soit ok. Puis résilie ton abonnement Wix.
Attention, si ton nom de domaine est toujours chez Wix, résilie bien ton abonnement Wix mais ne résilie pas l’abonnement à ton nom de domaine.
Tu as pris le temps de revoir tes contenus, de choisir un design qui se démarque et de soigner chaque détail : tu as maintenant un site qui reflète parfaitement ton expertise et ton professionnalisme. Top !
Non seulement ton site est désormais plus beau et plus efficace, mais il est aussi mieux optimisé pour le SEO, ce qui t’aidera à attirer davantage de visiteurs et à convertir plus de prospects en clients. Parce que c’est ça qu’on veut avec un site internet, non ? 🦋
N’oublie pas de continuer à mettre à jour ton contenu et à optimiser ton site au fil du temps pour maintenir son efficacité.
Et surtout, prends le temps de célébrer cette réussite et de partager ton nouveau site Showit autour de toi ! 🥰
Cet article t’a plu ? 📌 Épingle-le sur Pinterest pour le retrouver plus tard

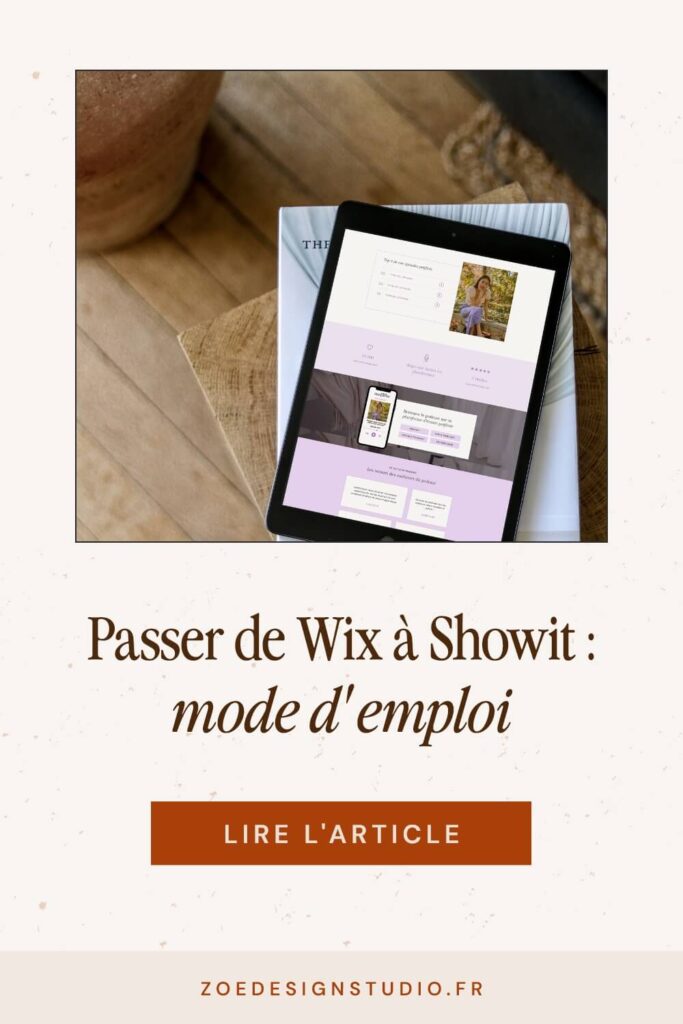

Laisser un commentaire
Les Showit Design Partners sont des designers indépendants qui ont suivi un process de candidature pour devenir des experts certifiés par Showit.
Pour obtenir cette certification :
- j'ai dû suivre et valider une formation ;
- Showit a vérifié si les sites que j'ai créés respectaient les bonnes pratiques du web et du design ;
- Showit a contacté certaines de mes clientes pour s’assurer de leur satisfaction lors de notre collaboration.